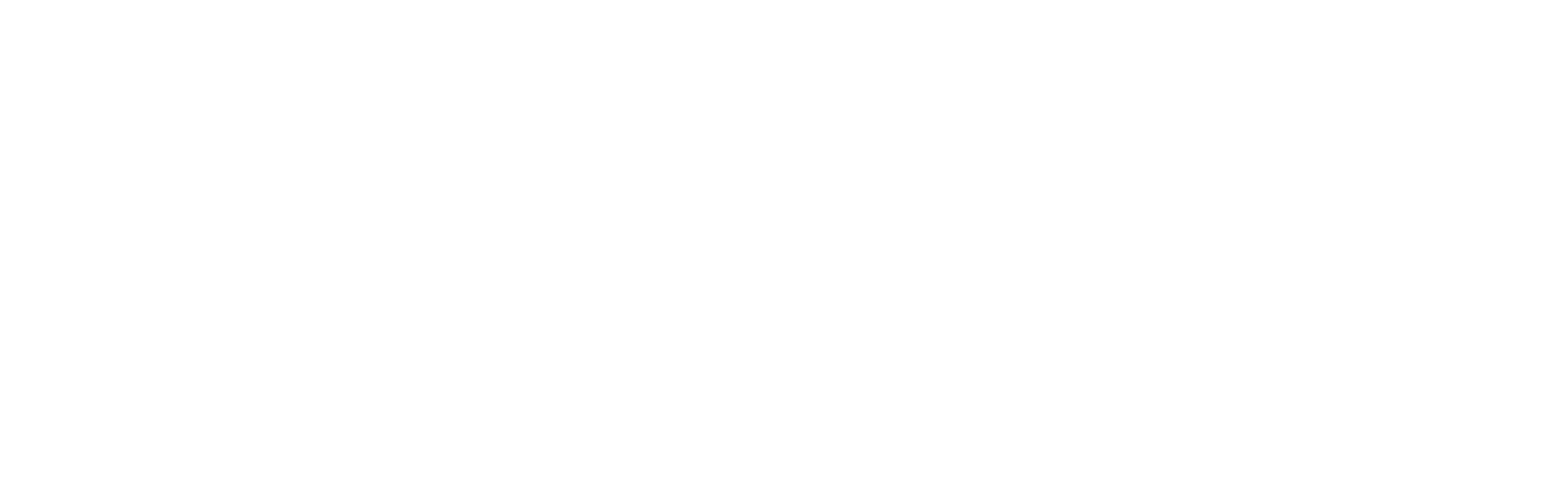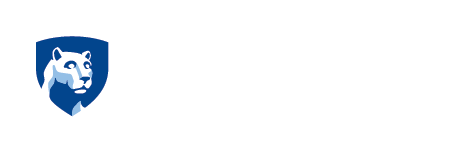Video conferencing is a great technology that will allow your virtual Mini-THON to happen and bring your community together to participate in all of the different virtual activities you plan for your event. In order for your virtual Mini-THON to work you’ll need access to a Zoom Pro, Business or Education account. Alternatively, if your school uses Google you can also utilize Google Meet.
Zoom allows you to livestream via YouTube or any other streaming service. You can invite your community to participate in your opening and/ or closing and integrate your virtual event with DonorDrive Live Fundraising (more on that later). Livestreaming via one of these services helps to prevent people from disrupting your meeting.
To set up your event, livestream your opening and closing so that everyone can participate and learn more about Four Diamonds and what’s in store for the event. You can also ask for donations from the community in the lead up to your big reveal during your closing livestream.
For the different activities during your event, you can set up unique Zoom meeting rooms that your event participants can move through during their scheduled time. Remember to share the unique meeting codes for each room to all of your event participants so they can take part in all the fun you have planned.